Tutorial Shell Dasar 5 Menit
Terminal sering disebut command prompt atau shell. Di masa lalu, ini adalah cara pengguna untuk berinteraksi dengan komputer, namun pengguna Linux merasakan dengan menggunakan shell ia dapat mengeksekusi perintah dengan lebih cepat dibandingkan dengan cara grafis dan masih sangat berguna hingga saat ini.
Kali ini Anda akan mempelajari bagaimana menggunakan terminal. Kegunaan awal dari terminal adalah sebagai peramban berkas dan kenyataannya masih digunakan sebagai peramban berkas. Anda dapat menggunakan terminal sebagai peramban berkas untuk melayari berkas anda dan membatalkan perubahan yang telah dibuat.
Baca juga : Bagaimana cara menjadi seorang newbie di Linux.
Baca juga : Bagaimana cara menjadi seorang newbie di Linux.
Faktanya :
- Anda bisa melakukan hampir segalanya di terminal yang juga bisa Anda dilakukan di GUI.
- Sebagian besar perintah dirancang pertama untuk bekerja di terminal, kemudian GUI menempatkan di atas mereka.
Memulai Terminal
Di mulai dari yang awal dan sudah pasti wajib untuk Anda ketahui.
Perintah Umum :
a. cd > Digunakan untuk bernavigasi dalam direktori (folder). Anda bisa berpindah ke lokasi mana pun dengan path.
- cd Ini akan memindahkan Anda ke home, sama dengan cd ~.
- cd Ini akan mengembalikan Anda tepat satu direktori ke atas. Bermula dari /home/iyung/Data, cd akan memindahkan Anda ke /home/iyung. Ini dapat diperpanjang ke atas dengan cd ../ ../ dari Desktop akan memindahkan Anda 2 kali ke atas, dari Desktop Anda ke /home.
- cd/namafolder ini akan memindahkan Anda ke depan, ke folder yang ada di folder Anda sekarang. Ingat bahwa ada kesalahan umum pemakaian /. Jika Anda di /home/iyung dan Anda ingin masuk ke Desktop, Anda harus mengetik cd Desktop/ tanpa / sebelum Desktop. Mengetik / sebelumnya akan memindahkan kita ke root dari sistem berkas, yang artinya salah tempat. Catatan penerjemah: Anda juga bisa menulisnya cd Desktop tanpa / setelah Desktop.
Contoh Gambar
b. ls > Digunakan untuk mendaftar isi folder. Anda bisa menampilkan banyak jenis atribut dari berkas dan folder.
- ls, ia akan mendaftar semua berkas pada folder sekarang.
- ls -l Menampilkan daftar isi dalam format lebih panjang termasuk pemilik, izin, ukuran, dan tanggal dimodifikasinya.
- ls -a Menampilkan berkas dan folder tersembunyi beserta daftar isi biasa.
- ls -al Menggabungkan opsi untuk menampilkan dua hal, baik itu berkas tersembunyi maupun format panjang.
- ls -h Menampilkan ukuran berkas dalam format ukuran data manusiawi (K, M, Gbyte) menggantikan bytes. Berguna saat dipakai bersamaan dengan opsi -l.
- Menampilkan seluruh berkas pada folder Data Blog.
Contoh Gambar
c. cp > Perintah ini digunakan sebagai menyalin sebuah berkas.
- cp berkas /folder/yang/dituju Menyalin berkas ke alamat yang dituju.
- cp -r folder /folder/yang/dituju Menyalin isi folder ke folder lain secara rekursif (-r).
- cp *.extension /folder/yang/dituju Menyalin berkas yang bersesuaian ekstensinya ke folder yang dituju.
- cp kajian* /folder/yang/dituju Menyalin semua berkas yang diawali dengan kata kajian ke folder yang dituju. Untuk menyalin semua berkas yang berawalan dengan kata contoh, ia menjadi cp contoh* /folder/yang/dituju dan tentu foldernya harus sudah ada.
- Mencoba menyalin sebuah berkas "Pengenalan-Linux.zip" menggunakan perintah cp.
Contoh Gambar
d. mv > Untuk memindah file dan merubah nama file.
- Perintah mv mirip dengan contoh cp di atas kecuali #2. mv tidak mengenal opsi -r karena memindahkan folder sudah berarti memindahkan isinya pula. Perintah tidak selalu persis sama, tetapi bisa bekerja dengan contoh di atas. Bacalah manpages Anda untuk lebih detailnya.
- Sebagai contoh saya akan merubah dan memindah nama file "Pengenalan-Linux.zip menjadi Pdf Pengenalan-Linux.zip" dan juga memindah file "Pdf Pengenalan-Linux,zip dari berkas "Documents" ke berkas "Writer".
Contoh Gambar
e. rm > Menghapus berkas.
- Perlu Anda ketahui, untuk semua penggunaan, menghapus dengan perintah rm itu permanen. Ia tidak menggunakan Trash Bin. Gunakan dengan hati-hati dan yakin dulu Anda menghapus apa yang Anda inginkan.
- rm berkas Menghapus berkas dari sistem.
- rm -r folder Menghapus folder dari sistem sekaligus isinya secara rekursif (-r).
- rm -rf folder Menghapus folder secara paksa (-f, –force)dari sistem. Perintah ini dapat memusnahkan konfigurasi Anda jika digunakan tidak tepat karena ia tidak akan memperingatkan Anda apa yang sedang dihapus. Jika harus menggunakan ini, jangan main-main atau kesalahan akan terjadi. Ini harus menjadi metode penyelesaian paling akhir dan tidak disarankan.
- Mencoba menghapus file "Pdf Pengenalan-Linux.zip" dengan menggunakan perintah rm.
Contoh Gambar
f. nano > Teks editor terminal.
- Anda bisa mengedit berkas menggunakan nano di terminal. Ia cepat, tetapi ingat bahwa ia hanya menangani berkas teks dan berkas pemrograman, dokumen Office tidak akan bisa dibuka dengannya.
- nano berkas.baru Nano menciptakan berkas baru berdasarkan nama dan membukanya untuk pengeditan.
- nano berkas_baru Nano membuka berkas yang sudah ada untuk diedit.
Catatan
- Untuk memulai nano, silahkan buka terminal lalu ketikkan "nano". Untuk membuat berkas lewat nano silahkan ketikkan perintah pada terminal "nano nama berkas yang di inginkan" contoh saya membuat berkas "baru" jadi ketikkan di terminal "nano baru" dan save tekan ctrl+o
- Untuk mengedit silahkan ketik saja perintah "nano baru" nanti akan keluar dan bisa Anda edit.
Contoh Gambar
g. mkdir > membuat direktori (folder).
- mkdir namafolder Membuat folder.
- mkdir -p /folder/yang/dituju Membuat folder yang diinginkan. Untuk membuat folder /home/iyung/folderbaru/folder2, ketika hanya ada /home/iyung, menggunakan mkdir -p akan membuat kedua direktori folderbaru dan folder2 secara otomatis.
- Membuat folder dengan menggunakan perintah mkdir.
Contoh Gambar
h. ps > mendaftar proses.
- ps aux Mendaftar semua proses secara mendetail yang berjalan di sistem, termasuk pengguna, nomor Process ID (PID), dan nama proses. Menggunakan ini, Anda bisa menampilkan daftar proses mereka dan jika diperlukan, meng-kill proses yang tak dibutuhkan.
i. kill/killall/xkill > matikan proses yang bermasalah.
- kill PID PID adalah nomor yang menandai proses. Anda harus mendapatkan PID dari perintah seperti ps aux. Jika sebuah proses menolak untuk mati, Anda bisa melakukan kill -9 PID yang mematikan proses tanpa ba-bi-bu, bahkan kalau sistem akan kacau dengannya.
- killall program Killall mematikan *berdasarkan nama* semua instansi dari program yang disebutkan. Misalkan ada 3 sesi Firefox terbuka, killall firefox akan melakukannya, mematikan semua sesi Firefox. Bedanya, kill hanya bisa menerima PID (bukan nama) dari proses yang ingin dimatikan, dan cuma bisa mematikan satu saja (tidak semua instansi).
- xkill adalah cara GUI untuk klik dan matikan jendela. Mengetik xkill lalu enter akan mengubah kursor Anda jadi tengkorak yang ada silangnya, lalu jendela yang diklik pasti mati.
Catatan
- Anda juga bisa mematikan proses melalui system monitor, system monitor sama halnya dengan task manager.
Eksekusi Berkas - apakah Anda ingin mengeksekusi berkas atau program dari Terminal? Pastikan dulu ia ditandai eksekutabel. Jika tidak, bacalah Tip Cekatan di bawah ini.
- Bagaimana mengeksekusi berkas di direktori saat ini setelah ia ditandai eksekutabel ? Operator ./ dapat mengeksekusinya sebagai pengguna normal yang tak perlu hak root. ./ aslinya bermakna “di direktori sekarang” jadi ia tidak bekerja pada berkas di luar direktori sekarang.
- Bagaimana mengeksekusi berkas tidak di direktori sekarang ? Anda harus menulis alamat direktorinya (path) untuk mengeksekusi program. Jika ia adalah program Python, perintahnya python /alamat/berkas dan jika ia berkas shell, perintahnya sh /alamat/berkas sebagai contoh.
- Bagaiaman mengeksekusi berkas dengan hak root karena pesan operation not permitted ? Awali perintah dengan sudo. Maka, dengan contoh di atas, sudo python /alamat/berkas akan mengeksekusi skrip dengan hak root.
- Bagaimana menjalankan program GUI dari terminal ? cukup ketik nama program dan akan memulai. Ini akan membuat terminal saat ini tidak dapat digunakan. Menutup terminal sementara program terbuka akan membunuh program. Cara yang lebih baik adalah dengan latar belakang program, menggunakan program_name & dan kemudian mengetik kata keluar di terminal untuk menutupnya dan menjaga proses berjalan.
- Bagaimana menjalankan program GUI dengan hak root dari terminal ? Awalan dengan gksudo atau gksu dan tidak sudo. Menggunakan sudo untuk menjalankan aplikasi GUI adalah kebiasaan buruk dan harus dihindari.
Tips
- Hilang arah dalam direktori ? Tak yakin di mana berada? Ketik pwd untuk print working directory.
- Ingin menghitung disk space Anda dengan cepat ? df -h bisa menampilkannya.
- Ingin mengetahui ukuran folder atau berkas dengan cepat ? du -cksh namatarget dapat melakukannya dengan tepat. Ingin mengetahui ukuran folder yang sekarang ? du -cksh.
- Perlu menandai eksekutabel pada berkas? chmod +x namaberkas dapat melakukannya. Nanti kalau Anda mau mengeksekusi berkas dan ia tidak ditandai eksekutabel, Anda sudah mengerti caranya.
- Ingin melakukan mount sebuah ISO seperti Daemon-Tools di Windows? Linux sudah memiliki fungsi ini built-in. Buatlah direktori di mana saja, katakanlah /home/iyung/isomount, dan laksanakan perintah mount -o loop /alamat/ke/isosaya.iso /home/iyung/isomount dan isinya akan di-mount ke dalam folder itu.
- Mau menjalankan satu perintah sebelumnya, tetapi Anda lupa ? Ketik history di Terminal dan ia akan menampilkan riwayat perintah Anda semuanya. Ingin menghapus riwayat? history -c akan menghapusnya habis.
Catatan
- Artikel ini saya dapatkan melalui blog teman saya, yaitu kang Ade Malsasa Akbar yang beralamat http://malsasa.wordpress.com/2013/01/20/tutorial-shell-dasar-5-menit/ dan juga artikel "Tutorial Shell Dasar 5 Menit" merupakan terjemahan bebas dari laman, yaitu The 5 Minute Essential Shell Tutorial.
- Untuk Screnshoot yang saya gunakan itu melalui desktop KDE dan juga melalui user root.
Penutup
Belajar sedikit-demi sedikit perintah yang di gunakan terminal akan memudahkan Anda dalam mengatasi setiap masalah yang muncul di Linux. Sekian dari saya semoga bermanfaat dan terima kasih.

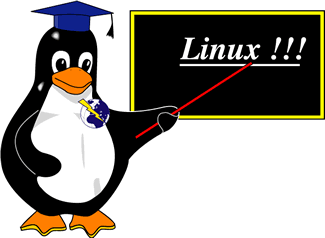
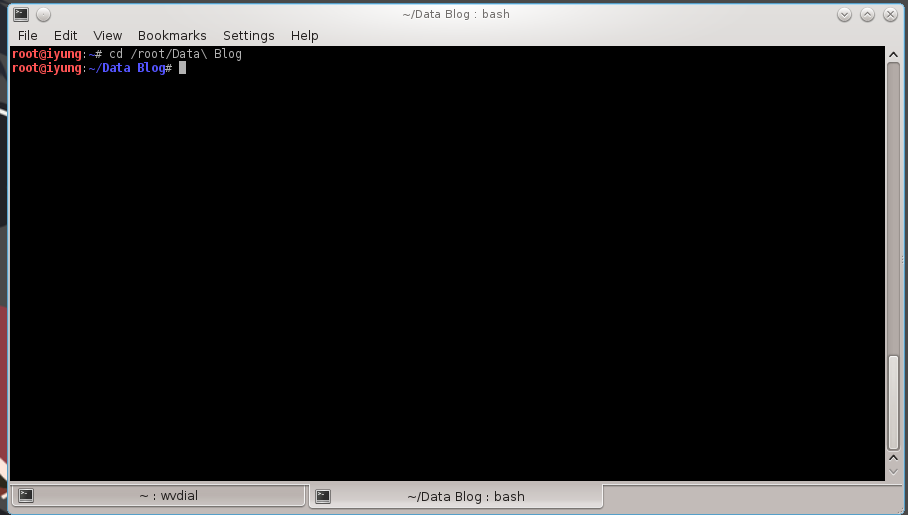






0 komentar:
Post a Comment
Silahkan berkomentar sesuai dengan topik terima kasih sudah berkunjung.